Byeon's NOTE
VMware 우분투 리눅스(Ubuntu Linux) 설치 본문
VMware에 우분투 리눅스를 설치하는 방법을 알아보겠습니다.
먼저 우분투 홈페이지에서 원하시는 우분투 버전을 다운받으세요.
저는 16.04 LTS 버전을 받았습니다.
Download Ubuntu Desktop | Download | Ubuntu
Ubuntu 18.04.2 LTS Download the latest LTS version of Ubuntu, for desktop PCs and laptops. LTS stands for long-term support — which means five years, until April 2023, of free security and maintenance updates, guaranteed. Ubuntu 18.04 LTS release notes Rec
www.ubuntu.com
최신 버전말고 이전 버전을 받고 싶으시면 http://releases.ubuntu.com/에서 버전을 선택하시고 데스크탑 이미지를 다운받으세요.
Ubuntu Releases
releases.ubuntu.com
다운로드를 받았다면 VMware를 실행 시키고 Create a New Virtual Machine을 클릭하면

아래와 같은 화면이 나옵니다.

Typical은 간단한 설정으로 만들수 있고 Custom은 조금 더 세부적인 설정을 통하여 환경을 구축하는 것입니다.
저는 Typical을 선택하고 Next 버튼을 눌렀습니다.
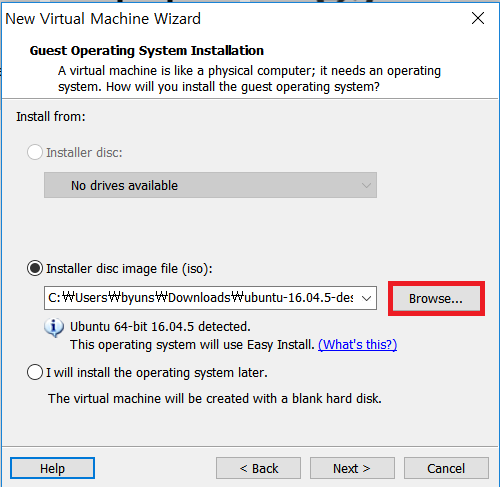
Browse버튼을 눌러 다운받으신 우분투 리눅스 이미지 파일을 선택하고 Next 버튼을 누릅니다.

Full Name : 리눅스 시스템의 이름을 입력해주세요.
User name : 유저의 이름을 입력해주세요.
Password : 사용하실 유저 비밀번호를 입력해주세요
Confirm : 비밀번호를 다시 한 번 입력해주세요.

가상머신의 이름을 정해주세요. 이 이름으로 나중에 여러 가상머신 생성시 구분할 수 있습니다.

가상머신에 할당할 디스크용량을 설정하시면 됩니다. 저는 기본 20으로 하였습니다.
아래는 한 파일에 저장할 것인지 여러 파일에 저장할 것인지 선택하는 것입니다.

마지막으로 이와같은 설정으로 가상머신이 생성된다는 것을 보여줍니다.
여기서 Customize Hardware을 클릭하시면 메모리, 디스플레이, 네트웨크, 프로세스 등을 설정 할 수 있습니다.
몇 가지 변경하여 사용할 것을 알아보겠습니다.
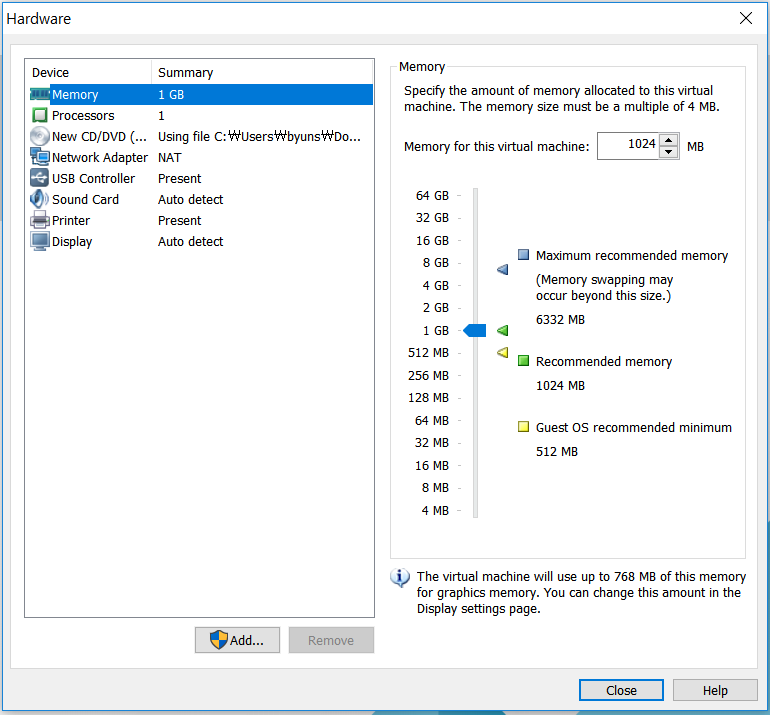
Memory를 클릭하시면 사용할 메모리 용량을 설정할 수 있습니다.

Number of processors : 프로세스의 개수를 설정할 수 있습니다.
Number of cores per processor : 각 프로세스의 코어 개수를 설정할 수 있습니다.
저는 Number of processors = 2, Number of cores per processor = 2 로 설정하였습니다.
설정을 완료하였으면 Close를 누르고 finish 버튼을 누르고 알아서 설치 되기 때문에 기다려 줍니다.
설치가 완료되면 로그인 화면이 나옵니다.

설정하신 비밀번호를 입력하시면 끝~~

